Mapas mentales con Text2mindmap
Muchas veces les decimos a nuestros alumnos que deben crear un esquema sobre un tema para estudiarlo mejor o para luego poder hacer una redacción más ordenada. Uno de los problemas más habituales que pueden tener en primaria es que les cuesta organizar las ramificaciones y los espacios y acaba toda la hoja llena de borrones y con palabras "con letra de hormiguita" que no somos capaces de leer. Con la herramienta Text2mindmap pueden organizar sus esquemas de una forma muy sencilla, ya que funciona como un procesador de textos que organiza automáticamente la nueva información. Aunque es una herramienta muy intuitiva, os explico a continuación cómo funciona.
Este es un ejemplo que hice con mis alumnos de inglés de 5º de EPO. Consiste en plasmar los cambios que ha sufrido su ciudad para luego hacer una redacción para practicar el pasado y el presente.
Como veis, el primer nivel "My city" es lo que aparece en el centro del esquema y todo lo que pongamos en el segundo nivel (Plants, Animals, Buildings, Others...) aparecerá como apartados de distintos colores como podéis ver en la imagen que tenéis debajo con el producto final. Para pasar de un nivel a otro hay que añadir una tabulación con el teclado (si queremos pasar del primer nivel al segundo) o quitarla (si por el contrario queremos pasar del segundo nivel al primero).
Por si alguno se pierde, la tecla que hay que usar para añadir una tabulación se llama tabulador y está situada en la parte superior izquierda (muestra dos flechas mirando en direcciones opuestas).
El esquema no se actualiza automáticamente, así que cuando queramos visualizar cómo está quedando deberemos pulsar en el botón "Draw Mind Map" que aparece debajo del cuadro de texto que hemos escrito.
Debajo de este botón también nos aparecen las opciones "New" para abrir
un esquema nuevo; "Save" para guardarlo mediante un mensaje a nuestro
correo; "Download" para guardarlo en forma de foto o archivo Pdf; o
"Zoom" para cambiar el tamaño de la imagen.
Si preferimos cambiar el tipo de letra o los colores que aparecen, podemos hacerlo desde el botón de "Options".
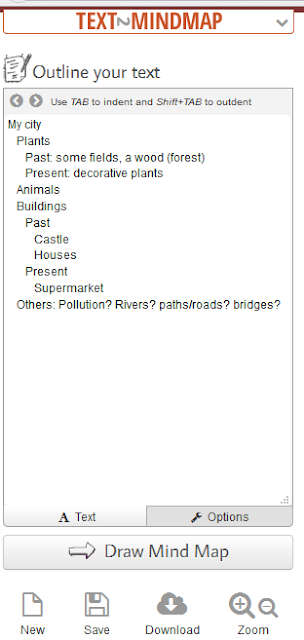


Comentarios
Publicar un comentario